Okay, so it's not Buffalo, but one of our teachers lives out in the country and due to the recent snowstorm was unable to come to school. Normally, that isn't a great emergency as we do our own coverages for missing teachers internally so students tend to get a teacher who can keep them moving in their subject areas.
But I was chatting with our snow-bound music teacher while she was at home and she was worried about one of her classes that she wanted to touch base with. I mentioned that it wouldn't be a problem to quickly throw together a Lync video-conference with her students and I'd be happy to do the physical setup at the school end.
So she went to Outlook and created a Lync meeting -- it's easy if you've ever made an appointment in Outlook... click the NEW LYNC MEETING in the toolbar and it creates a conference room that everyone is invited to. Although you set a time, it exists as soon and as long as someone logs in.
But I was chatting with our snow-bound music teacher while she was at home and she was worried about one of her classes that she wanted to touch base with. I mentioned that it wouldn't be a problem to quickly throw together a Lync video-conference with her students and I'd be happy to do the physical setup at the school end.
So she went to Outlook and created a Lync meeting -- it's easy if you've ever made an appointment in Outlook... click the NEW LYNC MEETING in the toolbar and it creates a conference room that everyone is invited to. Although you set a time, it exists as soon and as long as someone logs in.
So, she sent the Invitation around to her students and me and waited for class. I arrived with my tablet and had all the students enter the Lync room and mute their microphones. I plugged in our Yeti microphone and set it as close to the conductor's stand as possible and turned my tablet's camera to face the students (next time, bring external camera!)
I also use the projector to display my screen. This way the chat window and teacher video was visible when the students were performing for the teacher (and thus had tablets closed) and when the teacher was sharing her screen to go over the OneNote every student could see.
In fact, the teacher started the class by going over her Course Plan with the students, reminding them about upcoming assignments and the December Exam. The teacher is an advocate of tagging (in fact, she's a master of it!) and so you can see how different items in the students' course calendar are "hashtagged" with meaning. The students would unmute their microphone and ask questions and then re-mute and the teacher would respond by video.
After discussing her plans, she turned to performance... while she couldn't conduct (she is on a slow rural wireless connection and there was too much lag) she had a student mark the time and the students played for her. The clarity of the video and the sound was sufficient that she gave direct criticsm and praise to each student -- I have to admit to being surprised that she could see and hear how students were mis-playing. They played and replayed a couple of pieces for her throughout the class and she gave feedback each time. By the end of the class another music teacher had dropped by to see how things were going and he was quite taken with the setup. She concluded the class by returning to the OneNote Binder and going through reminders and then signed the students off.
Now, it's important to note that this will not be our approach to Snow Days. In our context, Snow Days are a rare and special thing -- a Canadian treat to a boarding school that cannot be tampered with. But in a situation where a teacher wants to directly interact with her class, the opportunity to use technology to facilitate that needs to be met.
.

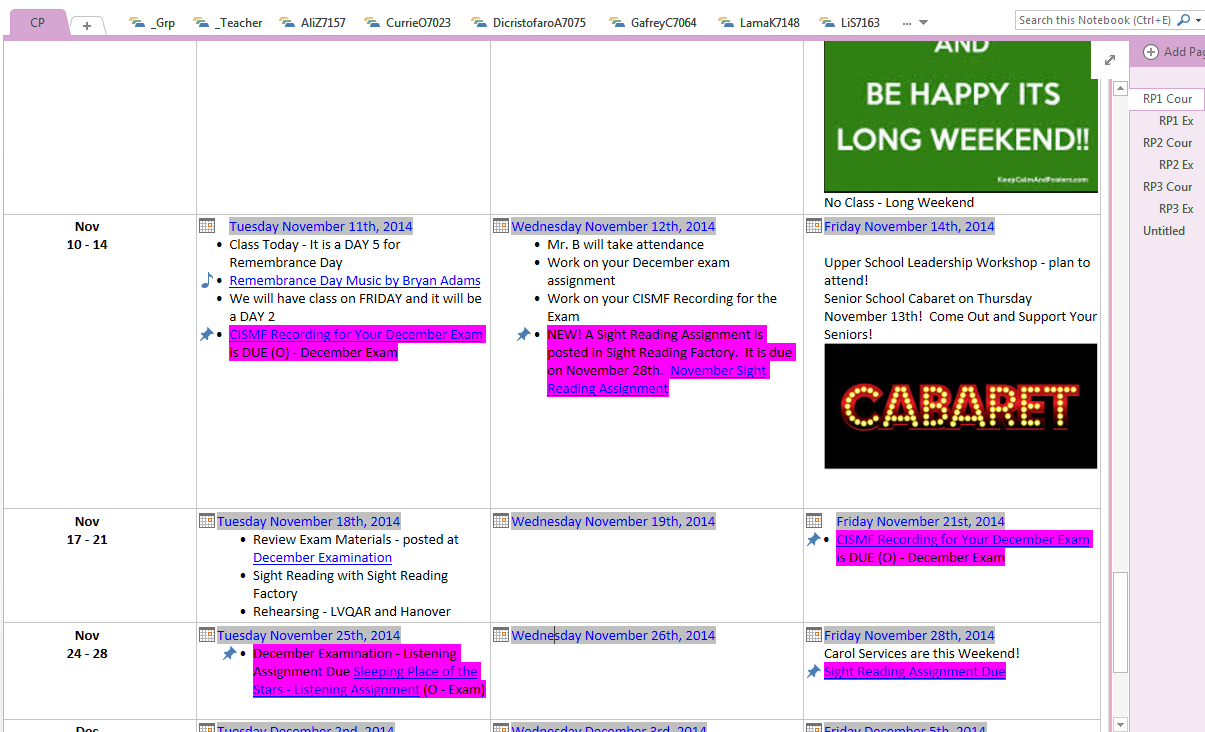
Comments