Getting content into OneNote is incredibly easy ... since every page acts like a clipboard, just drag&drop or use the INSERT ribbon.
You can use the smartphone app OfficeLens (which takes pictures of "real" content, cleans it up, and pushes it right into OneNote) or you can use the WebClipper -- a browser add-in for Edge, Chrome & Firefox on Win/Mac devices which captures any webpage, cleans it up, and pushes it right into OneNote. Both are amazing tools ... but there's more than one way to skin a cat!
If you're using Edge browser, there's an even more powerful alternative built-in -- the "Make a Web Note" button (pink emphasis added).
Now, I know there are folks in the crowd smirking at the thought of Edge browser. Well, I use both Chrome & Edge simultaneously -- because while Chrome is a good general-use browser, Edge offers some great opportunities for productivity & creativity, including the WebNote. And, Chrome is a huge memory hog, so copy-and-pasting the URL from Chrome to Edge is a quick way to move between platforms and easily take advantage of things like WebNote without "the work" of changing browsers completely.
The WebNote, when clicked, freezes the web browser and allows you to write or type annotations on top of the screen. Then, when you're finished with your annotations, you can click SHARE WEB NOTE and be given the option to push it to OneNote (you can also email the image to somebody, tweet it, etc.)
So you can see here using GoogleMaps I can scribble over the map as desired:
And, I did this sketching on my School tabletPC and then, of course, OneNote synced it over to my desktop where I'm writing this blogpost automagically:
If you're a math teacher, this works really well with Desmos... although doing a Windows-Shift-S screencapture and then pasting it into OneNote is likely quicker and more versatile.
The WebNote will work on any page you see on your screen - the only thing I've noticed is it doesn't like zooming into a page before you hit the WebNote button on my device (but it's okay afterwards).
You can use the smartphone app OfficeLens (which takes pictures of "real" content, cleans it up, and pushes it right into OneNote) or you can use the WebClipper -- a browser add-in for Edge, Chrome & Firefox on Win/Mac devices which captures any webpage, cleans it up, and pushes it right into OneNote. Both are amazing tools ... but there's more than one way to skin a cat!
If you're using Edge browser, there's an even more powerful alternative built-in -- the "Make a Web Note" button (pink emphasis added).
Now, I know there are folks in the crowd smirking at the thought of Edge browser. Well, I use both Chrome & Edge simultaneously -- because while Chrome is a good general-use browser, Edge offers some great opportunities for productivity & creativity, including the WebNote. And, Chrome is a huge memory hog, so copy-and-pasting the URL from Chrome to Edge is a quick way to move between platforms and easily take advantage of things like WebNote without "the work" of changing browsers completely.
The WebNote, when clicked, freezes the web browser and allows you to write or type annotations on top of the screen. Then, when you're finished with your annotations, you can click SHARE WEB NOTE and be given the option to push it to OneNote (you can also email the image to somebody, tweet it, etc.)
So you can see here using GoogleMaps I can scribble over the map as desired:
And, I did this sketching on my School tabletPC and then, of course, OneNote synced it over to my desktop where I'm writing this blogpost automagically:
If you're a math teacher, this works really well with Desmos... although doing a Windows-Shift-S screencapture and then pasting it into OneNote is likely quicker and more versatile.

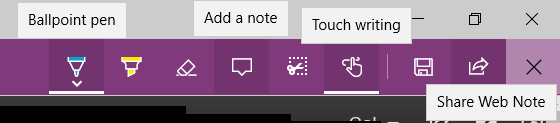



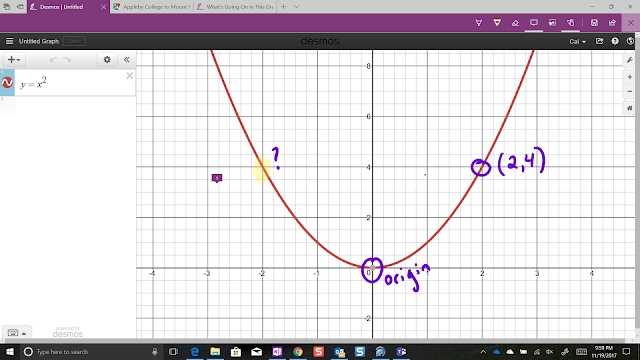
Comments