In preparation for my next blog post (I'm blogging once-a-day in November!) we should talk about who you are. In today's cloud-based services, you need an identity. It's typically based on your email or your phone number.
One option is your Microsoft Identity. Most folks already have a Google, Facebook or Twitter identity... and this is the same idea. Having a personal Microsoft Account does not mean you have to get another email or really do anything except register to get your Microsoft "space" and allows you to use cloud-based services like Word, PowerPoint, Excel & OneNote.
If you don't already have a Microsoft Account, attach it to one of your existing emails. If you're okay with it, I would recommend creating a new email through this process (even with the same name @ outlook.com) but I've also just attached it to my gmail account.
Do NOT use your School email. It will work and you could do it, but then you can't tell just by looking at a document which "space" it's in. (Ask me how I know! 😕 )
Visit here: https://account.microsoft.com/account
and by clicking on the SIGN IN WITH MICROSOFT you'll get the option to CREATE ONE (a Microsoft Account) tied to an existing email (like someone@example.com or, you know, your email).
Give it a password... it's a good idea NOT to make it the same as your email password for security reasons! Go ahead and then you'll be asked to verify your email account and type in the verification code you get. You're good to go!
Your first visit should be to http://www.office.com
One option is your Microsoft Identity. Most folks already have a Google, Facebook or Twitter identity... and this is the same idea. Having a personal Microsoft Account does not mean you have to get another email or really do anything except register to get your Microsoft "space" and allows you to use cloud-based services like Word, PowerPoint, Excel & OneNote.
If you don't already have a Microsoft Account, attach it to one of your existing emails. If you're okay with it, I would recommend creating a new email through this process (even with the same name @ outlook.com) but I've also just attached it to my gmail account.
Do NOT use your School email. It will work and you could do it, but then you can't tell just by looking at a document which "space" it's in. (Ask me how I know! 😕 )
Visit here: https://account.microsoft.com/account
and by clicking on the SIGN IN WITH MICROSOFT you'll get the option to CREATE ONE (a Microsoft Account) tied to an existing email (like someone@example.com or, you know, your email).
Give it a password... it's a good idea NOT to make it the same as your email password for security reasons! Go ahead and then you'll be asked to verify your email account and type in the verification code you get. You're good to go!
Your first visit should be to http://www.office.com
You now have access to Word, Excel, PowerPoint, OneNote & Sway! You can ignore the email/people/calendar since it's likely you'll just use your regular email client (unless you created a new email through this process then, by all means, use Email!)
As well, people who DO use Microsoft at their schools can often share things with you more easily now.
Try it out! Click on WORD and you can create a Word document.... click on the SHARE button and use my email (it's in the image) to try collaborative documents in Word Online! The same process will work in Excel, PowerPoint, OneNote or Sway. It will also work in the DESKTOP versions of those programs -- an added benefit since you can use the full power of the Desktop versions and STILL be real-time collaborative!

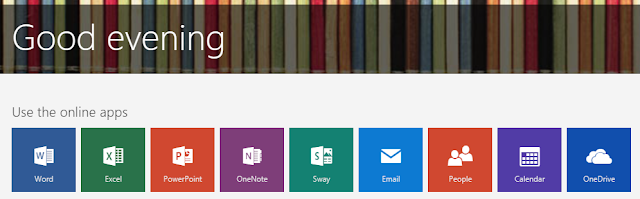

Comments